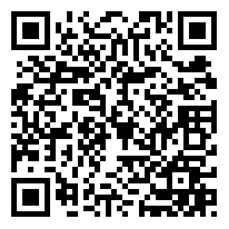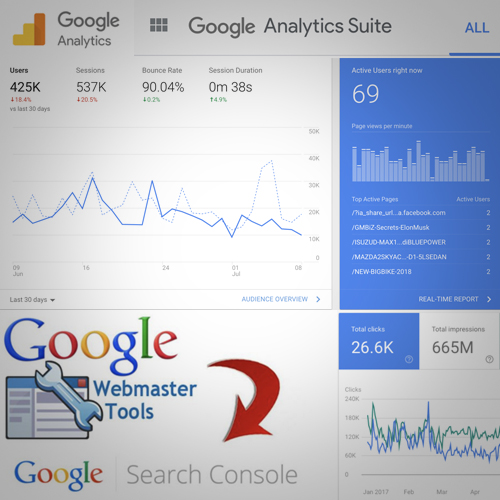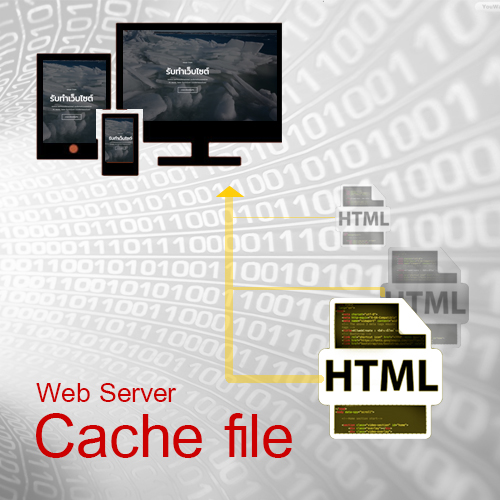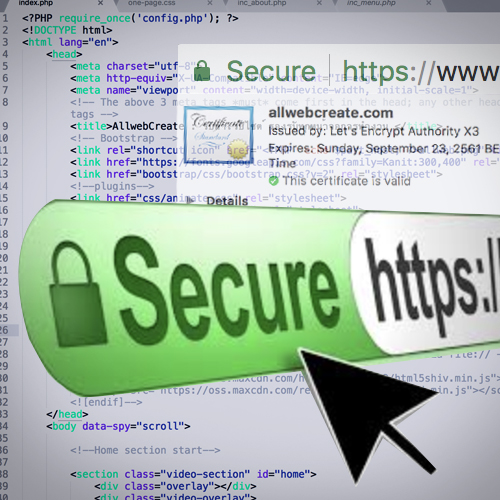Allweb Create
บริการทำเว็บไซต์
รับทำเว็บไซต์ ออกแบบ ทำระบบจัดการ รองรับการทำงานทุก Platforms (PC, Mobile, Tablet ทั้งหน้าเว็บ
และระบบจัดการของเว็บไซต์) สามารถทำงานได้ทุกที่ ทุกเวลาไม่ว่าจะ ใช้คอมพิวเตอร์, มือถือ SmartPhone
และ Tablets ในการเพิ่มข้อมูล หรือแก้ไขเว็บไซต์
- ทำไฟล์แคช (Cache) สามารถเปิดเว็บได้รวดเร็ว
- ติดตั้ง Google analytics, Search Console (เพื่อส่ง Sitemap google)
- รองรับการทำ SEO (Search Engine Optimization)
ติดต่อสอบถาม
Mobile : 089-183-2326 (โน)
Line ID : @psq8543q